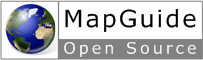| | 1 | == !MapGuide Maestro User Guides == |
| | 2 | This page contains instructions for [wiki:maestro MapGuide Maestro] usage. |
| | 3 | |
| | 4 | == Understanding !MapGuide Terminology == |
| | 5 | Before you can start using !MapGuide Maestro, you must understand how !MapGuide |
| | 6 | divides the different parts that make up a map. To understand the !MapGuide Maestro |
| | 7 | interface, you must also have a knowledgde of the names used in !MapGuide. |
| | 8 | |
| | 9 | === Spatial data and regular data === |
| | 10 | Data can come from a number of sources, such as a spread sheet or a database. |
| | 11 | Some data is spatially enabled, and this means that it has one or more columns |
| | 12 | of data that describes a geometric entry. Such data is usually called vector data. |
| | 13 | In spatially enabled data, the non-spatial data is usually called "attributes". |
| | 14 | |
| | 15 | Some data has an X and Y column (or LAT/LON), and is thus not spatially enabled. |
| | 16 | MapGuide can treat such data as if it was spatially enabled though. |
| | 17 | |
| | 18 | Another type of data is raster data, which is typically some form of aerial foto. |
| | 19 | |
| | 20 | !MapGuide uses [http://fdo.osgeo.org/ FDO] to connect to data, and calls each connection |
| | 21 | a "!FeatureSource", regardless of what type of data it points to. |
| | 22 | |
| | 23 | A "!FeatureSource" does not have any information about how it looks, it's just lines, |
| | 24 | polygons and points. |
| | 25 | |
| | 26 | === Displaying data === |
| | 27 | In !MapGuide a "!LayerDefinition" is used to describe how to represent a layer visually. |
| | 28 | This distinction between data and representation, means that you can define your |
| | 29 | "!FeatureSource" once, and display it in red, green and blue. |
| | 30 | |
| | 31 | In a "!LayerDefinition" you define how the layer should look in different |
| | 32 | "!ScaleRanges". A "!ScaleRange" is defined by two numbers, and while the map |
| | 33 | is displayed at a given scale, !MapGuide will show it as the first matching |
| | 34 | "!ScaleRange". If you define a "!ScaleRange" 0 - 1000 and one 1001 - 2000, you |
| | 35 | can display the data differently depending on how close the user is viewing the map. |
| | 36 | |
| | 37 | For each "!ScaleRange" you can define a number of rules. This can be used to visually |
| | 38 | show difference in the non-spatial values, eg. land value, or a broken pipe, etc. |
| | 39 | The default rule in !MapGuide is a blank rule, which will match all data. |
| | 40 | |
| | 41 | If you use rules to display eg. land values with a gradient color, ranging from low |
| | 42 | land value to high land value, it is called "Theming". |
| | 43 | |
| | 44 | An object in the map can also have a "Label", which is displayed on top of the item. |
| | 45 | This can be used to display road names. |
| | 46 | |
| | 47 | You can also set a "Tooltip" on an object, which will be displayed when the cursor hovers |
| | 48 | over the object. |
| | 49 | |
| | 50 | Finally you can set a "Link" on an object, which will open when the user double clicks on the |
| | 51 | feature (CTRL+click in some places). |
| | 52 | |
| | 53 | === Combining data === |
| | 54 | Once you have set up the visual apperance of your layers, you can combine them together in a map. |
| | 55 | In the map, the layers have a "Drawing Order", which is used to order how the layers are drawn. |
| | 56 | If you have a county and a subway layer, you might not be able to see the subways if they are below |
| | 57 | the large county layer. Usually polygons are at the bottom, then lines, then points, and finally |
| | 58 | labels on top. |
| | 59 | |
| | 60 | In !MapGuide, such a collection of layers is called a "!MapDefinition". In a "!MapDefinition", |
| | 61 | you can also group layers, so the users can easily toggle the visibilty of a number of layers |
| | 62 | with a single click. |
| | 63 | |
| | 64 | In a "!MapDefinition" you can also define what layers should be visible in the legend, |
| | 65 | and what names should be displayed in the legend. |
| | 66 | |
| | 67 | === Presenting data to the user === |
| | 68 | Now that you have a "!MapDefinition", you can set up a frame the user can view the data in. |
| | 69 | This frame defines what tools the user has (Zoom tool, select tool, measure tool, etc.), as |
| | 70 | well as what items are visible (legend, overview map, etc.). |
| | 71 | |
| | 72 | There are currently two types of frames you can use, one called "!WebLayout" and one called "Fusion Application". |
| | 73 | Autodesk has named the "Fusion Application" "Flexible Layout", so you may see that term as well. |
| | 74 | |
| | 75 | You can read more about choosing between the two, in the chapter named [wiki:maestro/UserGuides/LayoutOrFusion Picking a programming interface]. |
| | 76 | |
| | 77 | ---- |
| | 78 | Next stop is the tour for the !MapGuide Maestro userinterface |
| | 79 | '''[wiki:maestro/UserGuides/MaestroBasics Navigating in Maestro]'''. |