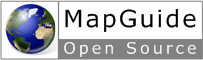Changes between Version 3 and Version 4 of maestro/UserGuides/VectorLayerEditor
- Timestamp:
- 01/22/13 17:40:27 (12 years ago)
Legend:
- Unmodified
- Added
- Removed
- Modified
-
maestro/UserGuides/VectorLayerEditor
v3 v4 6 6 7 7 You should new see the following dialog:[[BR]] 8 [[Image(http://trac.osgeo.org/mapguide/browser/ trunk/Tools/Maestro/Screenshots/Userguide/EmptyLayer.png?format=raw)]]8 [[Image(http://trac.osgeo.org/mapguide/browser/branches/maestro-2.x/Screenshots/Userguide/EmptyLayer.png?format=raw)]] 9 9 10 10 Now browse to an existing !FeatureSource. Since this page is about vector data, make sure you don't select a raster layer. Once you have selected a !FeatureSource, your display should look like this:[[BR]] 11 [[Image(http://trac.osgeo.org/mapguide/browser/ trunk/Tools/Maestro/Screenshots/Userguide/LayerStartup.png?format=raw)]]11 [[Image(http://trac.osgeo.org/mapguide/browser/branches/maestro-2.x/Screenshots/Userguide/LayerStartup.png?format=raw)]] 12 12 13 13 === Resource Settings === … … 57 57 58 58 The core layer editor looks like this:[[BR]] 59 [[Image(http://trac.osgeo.org/mapguide/browser/ trunk/Tools/Maestro/Screenshots/Userguide/layerEditorScales.png?format=raw)]]59 [[Image(http://trac.osgeo.org/mapguide/browser/branches/maestro-2.x/Screenshots/Userguide/layerEditorScales.png?format=raw)]] 60 60 61 61 The three buttons at the top can be used to add a new blank scale range, delete a scale range, and insert a copy of the currently selected scale range. The fourth last button can be used to make the editor fill the entire screen.